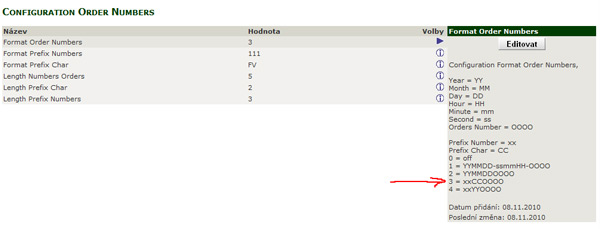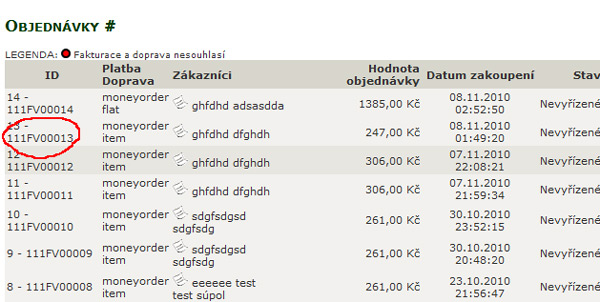ZenCart kniha
ZEN CART kniha vseho mozneho
2008
Elektronicka kniha na pomoc vsem uzivatelum. Mate postaveny shop na zakladech ZenCart a obcas si nevite rady? Nezoufejte, nikdo nemuze vedet vsechno. I profesional se stale uci pracovat v ZenCart.
V teto elektronicke podobe budu zverejnovat odpovedi a navody ktere se budou tykat systemu Zencart. Veskere informace zde zverejnene budou volne dostupne. Veskere informace v podobe textu ci obrazku a jinych materialu je prisne zakazano kopirovat a vytvaret kopie v elektronicke podobe (veskere mozne zpusoby a formy sireni dat) nebo tiskove podobe (knihy, letaky atd.) a sirit bez meho souhlasu. Pro vlastni potrebu si muzete udelat tiskovou kopii.
Kniha bude dostupna vsem a neni duvod proc vytvaret dalsi kopie. Kdykoliv se muzete vratit a znovu precist text nebo podivat na obrazovy material.
Dekuji vsem, ze budete dodrzovat dana pravidla.
Josef Zahradnik
- 10498x přečteno
Čeština v ZenCart a nastavení
ZenCart standartně češtinu v základu neobsahuje a je třeba doinstalovat. Češtinu můžete stáhnout z české podpory ZenCart.cz . Pokud nebude psáno jinak, bude se jednat o verzi 1.3.7. přes menší úpravy se dá použít pro verze 1.3.8., 1.3.9. . Ke konci roku 2011 je verze 1.5.0. ale není zatím moc rozšířena.
Od roku 2012 změna dph na 0%,14%,20%.
Předpokládám že máte pokročilejší znalosti práce s PC. Pokud nemáte patřičné znalosti, doporučuji nechat si instalaci udělat. Vyvarujete se případným problémům.
Instalaci češtiny se provádí na čistou instalaci patřičné verze ZenCartu a provedeme následující. Rozbalíme archív zip do nového adresáře na pevném disku. připojte se pomocí (například) Total Commanderu k síti přes FTP k vašemu místu na serveru kde máte instalován ZenCart v základu. Obsah rozbaleného archívu překopírovat směrem na server. Struktůra adresáře může vypadat asi následovně.
server: /public_html/ ..zde máte instalován zencart..
obsah adresáře:
admin
cache
docs
download
editors
email
extras
images
includes
media
pub
zc_install ..tento adresář doporučuji přejmenovat a nebo úplně smazat..
obsah rozbaleného archívu:
admin
editors
images
includes
..soubory..
nddbc.html
Jakmile budete kopírovat adresáře a soubory, nechte ať kopírované soubory nahradí stávající soubory na serveru. Po dokončení přesunu souborů na server máte první část za sebou.
Druhá část bude jak nastavit češtinu, DPH a další věci pro základní chod shopu v českém prostředí.
Nastavení českého prostředí
Jako první se nastaví jazyk. V základu je přednastaven anglický jazyk. změnu jazyka provedete následovně.
MENU - Localization - Languages
zvolit volbu NEW LANGUAGE
hodnoty zadáte následující:
NAME: Čeština
CODE: CZ
IMAGE: icon.gif
DIRECTORY: czech
SORT ORDER: 0
potvrdit tlačítkem UPDATE.
Změna anglického prostředí do českého provede následovně.
DEFINE LANGUAGE (po levé straně nahoře pod logem ZENCART): ..v roletovém menu vyberete.. Čeština
Volba měny:
MENU - Lokalizace - Měny
zvolte NOVÁ MĚNA
hodnoty zadáte následující:
NÁZEV: Česká koruna
KÓD: CZ
SYMBOL VLEVO: ..nezadávat..
SYMBOL VPRAVO: Kč
SYMBOL DESETINNÉ ČÁRKY: . (tečka)
ODDĚLOVAČ TISÍCŮ: ..podle uvážení.. (nemusí se zadávat)
DESETINNÁ MÍSTA: ..nastavit počet desetinných míst podle potřeby.. (plátci DPH nastavují na 2 místa)
KURZ: 1.0000
potvrdit AKTUALIZOVAT
Další položka můžete jen kontrolovat zda je dobře nastavena.
Nastavení státu
MENU - NASTAVENÍ DANÍ - ZEMĚ/STÁTY
Vyhledat stát Česká republika a kliknout na daný řádek. Zvolit EDITOVAT a kontrolovat zda hodnoty máme nastavené.
NÁZEV STÁTU: Česká republika
MEZINÁRODNÍ KÓD (2): CZ
MEZINÁRODNÍ KÓD (3):CZE
FORMÁT ADRESY: 1
potvrdit AKTUALIZOVAT
Nastavení krajů/oblastí
Zde záleží zda budete využívat rozdělení českých krajů při prodeji. Tato oblast se může využít při dopravě. Pokud by jste měli dopravu a cenu rozdělenou podle krajů atd. co kraj = jiná cena.
MENU - NASTAVENÍ DANÍ - SEZNAM KRAJŮ/OBLASTÍ
zvolte NOVÁ OBLAST/KRAJ
Postupně zadáte všechny kraje a nebo oblasti dle českých specifikací a kódů krajů:
NÁZEV OBLASTI/KRAJE: ..postupně zadat všechny kraje v České republice..
KÓD OBLASTI/KRAJE: ..zadat kody třeba dle české pošty..
STÁT: ..v roletovém menu vybrat Česká republika..
Další část je pro PLÁTCE DANĚ
Pokud nejste plátci daně, tuto část můžete přeskočit až na část KONFIGURACE.
NASTAVENÍ DRUH DANÍ
MENU - NASTAVENÍ DANÍ - DRUH DANÍ
Zvolte NOVÝ DRUH DANĚ
Zde zadáte veškeré druhy daně. Momentálně v CZ je 14% a 20%, ale nesmíte zapomenout i na druh 0% který se uvádí také. Takže postupně zadáte druh daní pro 0%, 14%, 20%.
hodnoty zadáte následující:
NÁZEV DRUHU DANĚ: 0%
POPIS: 0%
další hodnotu pro 14%
NÁZEV DRUHU DANĚ: 14%
POPIS: 14%
a konečně poslední 20%
NÁZEV DRUHU DANĚ: 20%
POPIS: 20%
Tím máte nastavené druhy a můžete přejít na nastavení daňové sazby.
VÝBĚR DAŇOVÉ PŘÍSLUŠNOSTI
V této části se volí daňová oblast pro shop. Budeme volit Českou republiku a nastavíme jednotlivé daně a sazby.
MENU - NASTAVENÍ DANÍ - VÝBĚR DAŇOVÉ PŘÍSLUŠNOSTI
Zvolit VLOŽIT.
NAZEV OBLASTI/KRAJE: Česká republika
POPIS: celá Česká republika
Dále zvolte NASTAVENÍ DANĚ
zvolte NOVÁ SAZBA DANĚ
Zde zadáte veškeré sazby daně. momentálně v CZ je 0%, 14% a 20%.
NÁZEV DRUHU DANĚ: 20% ..v roletovém menu zvolte druh daně (0%,14% nebo 20%)
OBLAST/KRAJ: ..v roletovém menu najděte Česká republika..
VELIKOST SAZBY DANE (%): 20.0000 ..zadejte hodnotu podle toho jakou jste zvolili NÁZEV DRUHU DANĚ..
POPIS: 20%
PRIORITY: 0 ..číslo nula udává nejvyší prioritu. Bude se nastavovat jako hlavní daň kterou budete v shopu používat..
Zvolte AKTUALIZOVAT
Postupně by jste měli zadat sazby pro 0% a 14% a 20%.
Po vytvoření všech hodnot klikněte na řádek Česká republika. Načte se další část kterou musíte nastavit. Někteří na tuhle část zapomínají. Zde se ukaže stát = Česká republika a vložíme oblasti/kraje pro které bude platit nastavení daní 0% a 14% a 20%.
Zvolte VLOŽIT
STAT: ..v roletovém menu najděte Česká republika..
OBLAST: .. v roletovém menu vyberte VŠECHNY OBLASTI/KRAJE..
Zvolte AKTUALIZIVAT. Teď se můžete vrátit ZPĚT.
Pokud jste bez problému došli až sem, to hlavní máte za sebou. Ještě si nastavíme hodnoty pro dopravu a shop. A můžeme říci že čeština v základu bude nastavena.
Nastavení MY STORE - Můj obchod
Zde si nastavíte základní věci.
MENU - KONFIGURACE - MY STORE
položka Country - ..vyberte ze seznamu Česká republika..
položka ZONE - ..pokud jste zadali kraje, vyberte kraj ze seznamu. Také ale můžete do oblasti kraj/oblast zadat město . Ale jen v případě že jste dané město definovali v nastavení kraj/oblast..
položka Tax Decimal Places - ..počet desetinných míst..
položka Display Prices with Tax - ..zobrazení cen v shopu s nebo bez DPH.. FAlSE - zobrazení bez DPH. TRUE - zobrazení cen s DPH.
položka Display Prices with Tax in Admin - ..zobrazení cen v administarci shopu s nebo bez DPH.. FAlSE - zobrazení bez DPH. TRUE - zobrazení cen s DPH.
V základní instalaci se ukazuje vždy jedna cena. Buď s DPH a nebo bez DPH. Je ale i doplněk který umožní ukazovat ceny zárověň s DPH i bez DPH. Pokud máte instalovaný tento doplněk pak mezi položkama najdete i...
položka Zobrazit ceny i bez daně - Zobrazit obě ceny, bez daně i včetně daně (TRUE) nebo zobrazit jen cenu s daní nebo bez daně podle nastavení "Zobrazit cenu s daní" (FALSE)
Nastavení Shipping/Packaging - Doprava
MENU - KONFIGURACE - SHIPPING/PACKAGING
položka Country of Origin - ..v roletovém menu vyberte Česká republika..
položka Postal Code - ..zadejte PSČ místa kde sídlí vaše společnost/firma/živnostník..
Další nastvavení se už týká jaký druh dopravy budete mít, jakou formu plateb za zboží nabídnete zákazníkovi. Zda budete mít slevy,výprodeje, formu nakupování atd. Základní nastavení je provedeno a teď už záleží jen na VÁS jakým směrem se vydáte.
Doporučuji, než začnete cokoliv měnit a nastavovat.. "připravte si podklady podle kterých pak budete dělat nastavení jednotlivých věcí jako doprava, platby, způsob zasílání e-mailů atd." ušetříte si tím čas a hlavně budete vědět cože to vlastně chcete a jak chcete nastavit provoz shopu a celého obchodování.
Musím ještě upozornit že je spousta věcí která se musí dodělat/nastavit tak aby jste vyhověli České legislativě. Tato část jen ukazuje jakým způsobem nastavit jazykové prostředí.
- 14581x přečteno
Nastavení své číselné řady objednávek v ZenCart
Nastavení číselných řad v ZenCart se řešilo už několikrát jak pro objednávky tak i pro balíky nebo dodací listy. V roce 2005 byl doplněk pro verzi ZenCart 1.2.x který do jisté míry řešil číslování objednávek. Tento doplněk však neměl žádné konfigurační rozhranní a vše se muselo dělat přímo do kódu. Pro pohodlí obsluhy ZenCart jsem pro tento doplněk a pro potřeby jiných udělal několik změn a doplnil další věci.
Ve své podstatě zůstane zachováno jádro tohoto doplňku a bude rozšířeno o konfigurační věci tak aby se dalo nastavovat v administraci ZenCart a instalaci/odinstalaci prvků do databáze. Určitě do konfiguračního nastavení nedám všechny možnosti, protože těch variant je hodně. Do konfigurace dám nejvíce používané formát. Tyto formáty vychází především z potřeb uživatelů kteří používají třeba Ekonomické programy a chtějí mít v ZenCart stejné číselné řady jako mají v ekonomickém program. Z toho důvodu je doplněna možnost zadat jak číselnou tak abecední řadu tzv. PREFIX.
konfigurační položky obsahují:
Formát čísla : volba daného formátu číslování objednávek
Prefix čísla : zde si můžete nastavit pevnou číselnou řadu na začátku číslování
Prefix znakový : zde si můžete nastavit pevnou znakovou řadu na začátku číslování
Délka čísla : volba délky čísla objednávky (jen části kterou generuje automaticky ZenCart)
Délka čísla PREFIX : volab délky čísla PREFIX čísla (musí být zvolen počet čísel kolik jste zadali v PREFIXu čísla)
Délka znaku PREFIX : volab délky zanku PREFIX znaku (musí být zvolen počet znaku kolik jste zadali v PREFIXu znak)
po nastavení lze využívat číselné řady. Je zde i možnost aby se číslování používalo takové jaké je v základu ZenCart (zvolení formátu na 0). to znamená číslování podle velikosti čísla (uvedu v příkladu).
Na obrázcích vidíte jak to celé vypadá a co je možné měnit. Doplním ještě informace, že další nastavení třeba samotné číselné řady dodacích listů nebo i jinych ne/tiskovýchvýstupůse objeví v dalším update tohoto doplňku.
V ukázce je vidět použití formátu číselný a znakový PREFIX a číslo objednávky které je zarovnané do počtu předem navolených čísel. Vlastní číselné řady se přenáší jak do čísti zákaznícké (přehledy provedených objednávek, zaslaný e-mail, provedena objednávka atd. ) tak i v části administrace (přehledy, e-mail atd.).
Změna číselných řad je momentálně prováděna bez zápisu do databáze. Tím chci upozornit že případná změna číselné řady následně provede změnu u všech už existujících objednávek. Zápis číselné řady do databáze a další změny je v plánu do dalších update doplňku který bude v brzké době přístupný.
formáty číselných řad:
zde uvedu jen příklad ale pokud vám nebude vyhovovat formát a není v nastavení pak jej lze doplnit nebo změnit přímo v kódu dle svých potřeb.
příklad možné číselné řady 111VF100009
rozlišil jsem barevně aby bylo vidět co a kde se nachází.
černá čísla = číselný prefix kde zadáte číslo 111 a do délky prefixu zvolíte 3
modrá = znakový prefix kde zadáte VF a do délky prefixu zvolíte 2
červená = je datum a to poslední 2 čísla roku (2010 = 10, 2011 = 11 atd.)
fialová = upravené číslo dle toho jak počítá automaticky ZenCart. V nastavení délky čísla objednávky zvolíte 4. tím pádem udělá pěkné číslo doplněné nulou na požadovaný počet čísel.
V konfiguraci jsem pro přehled napsal i vysvětlívky k různým formátům tak aby bylo vidět o jaký formát se jedná a co je jeho součástí.
Věřím že tento doplněk který ležel dlouhé roky v zapomění využije spousta lidí práve pro svůj e-shop ZenCart. Ještě doplním že úpravy které budou v popisu a následně volně k dispozici ke stažení na těchto stránkách jsou dělány pro verzi 1.3.9. . Po menších úpravách nebo skoro žádných (záleží dle toho jak moc máte změněn ZenCart) je možné požít pro všechny verze 1.3.x.
- 4096x přečteno
Přihlašovací údaje na straně zákazníka
Forma a struktůra nastavení minimálních hodnot pro údaje
MENU - KONFIGURACE - MINIMUM VALUES
First Name (rodné jméno) - ..minimální počet znaků pro zadání jména..
Last Name (příjmení) - ..minimální počet znaků pro zadání příjmení..
Nick Name (přezdívka) - ..minimální počet znaků pro zadání přezdívky..
Date of Birth (datum narození)- počet znaku v datumu včetně teček. př.: 12.02.2008
E-Mail Address (e-mail adresa) - ..minimální počet znaků pro zadání e-mail adresy..
Street Address (ulice) - ..minimální počet znaků pro zadání názvu ulice..
Company (firma/spolecnost) - ..minimální počet znaků pro zadání názvu firmy. Doporučeno 0 ..
Post Code (PSČ) - ..počet znaků pro zadání poštovního směrovacího čísla..
City (město) - ..minimální počet znaků pro zadání názvu města..
State (stát) - ..minimální počet znaků pro zadání státu. Můžete nastavit 2. Stát se zadává pomocí roletového menu..
Telephone Number (číslo telefonu) - ..minimální počet znaků pro zadání čísla telefonu..
Password (heslo) - ..minimální počet znaků pro zadání hesla..
Credit Card Owner Name (jméno držitele kreditní karty) - ..minimální počet znaků pro zadání jména..
Credit Card Number (číslo kreditní karty) - ..minimální počet znaků pro zadání čísla..
Credit Card CVV Number (CVV číslo kreditní karty) - ..minimální počet znaků pro zadání CVV čísla..
Product Review Text (hodnocení produktu) - ..minimální počet znaků pro zadání hodnocení produktu (text)..
Best Sellers (nejprodávanější) - .. 1 - zapnuto, 0 - vypnuto ..
Also Purchased Products (zbozi, ktere zakaznik koupil zaroven s nejakym jinym) - .. čslo udává minimální počet zboží v přehledu (pro maximální počet je následující položka v MENU - KONFIGURACE - Maximum Values - Also Purchased Products)..
- 5183x přečteno
Nastavení údajů na straně zákazníka část 2
Forma a struktůra nastavení maximálních hodnot
MENU - KONFIGURACE - MAXIMUM VALUES Address Book Entries - maximální počet adres u zákazníka
Search Results Per Page - výsledky hledání na stránce, počet zboží
Number of 'number' links use for page-sets - počet zobrazenych odkazů na stránky (předchozí / následující)
Products on Special - počet produktů speciál na display
New Products Module - Počet nových produktů, na displeji v kategorii
Upcoming Products - Počet 'nadcházejících' produkty pro zobrazení
Manufacturers List - Scroll Box Size/Style - Výrobci Seznam - Scroll Box Velikost / Styl Počet názvu výrobců, které budou zobrazeny v okně a rolovat. Nastavení tohoto na 1 nebo 0 zobrazí rozbalovací seznam. Pokud zadáte 15 bude viditelných 15 výrobců v rolovacím okně. Pokud zadáte 0 bude zobrazeno rozbalovací menu tzv. Dropdown.
Music Genre List - Scroll Box Size/Style - Výrobci Seznam - ověření, zda výrobek existuje . Přesvědčte se, že alespoň 1 výrobek existuje a je aktivní na jméno výrobce
Poznámka: Pokud je tato funkce je na ní možné pomalejší zobrazení výsledků na stránkách s velkým počtem produktů a nebo výrobců
0 = vypnuto 1 =zapnuto
Music Genre List - Scroll Box Size/Style - Hudební žánr Seznam - Scroll Box Velikost / Styl. Počet názvů hudebního žánru které budou v okně rolovat. Nastavení na 1 nebo 0 zobrazí rozbalovací seznam.
Record Company List - Scroll Box Size/Style - Nahrávací společnost, Seznam - Scroll Box Velikost / Styl. Číslo záznamu názvu společností, které mají být zobrazeny v okně, rolovat. Nastavení na 1 nebo 0 zobrazí rozbalovací seznam.
Length of Record Company Name - Okno používané v nahrávacích společností , maximální délka záznamu obchodního jména na displeji. Delší názvy budou zkráceny.
Length of Music Genre Name - Délka názvu hudebního žánru používané v okně hudebních žánrů, maximální délka hudebního žánru jméno na displeji. Delší názvy budou zkráceny.
Length of Manufacturers Name - Délka názvu výrobců. Použito v okně výrobci, maximální délka výrobců jméno na displeji. Delší názvy budou zkráceny.
New Product Reviews Per Page - Nové recenze výrobků na stránku
Počet nových alb se zobrazí na každé stránce.
Random Product Reviews For Box - Náhodný přehled produktů v Box.
Počet náhodných produktů které se otáčí v Boxu Přehled zboží.
Random New Products For Box - Náhodně nové produkty v Boxu.
Počet náhodných Nových produktů pro zobrazení v boxu Nové produkty
Random Products On Special For Box - Náhodné produkty Speciál pro Box.
Počet náhodných produktů v boxu speciální zboží.
Categories To List Per Row - Kategorie na přehledu Per na řádek.
Kolik kategorií v seznamu za sebou.
New Products Listing- Number Per Page - Nové produkty Výpis-Počet na stránce.
Počet nových produktů, záznamů na stránku
Best Sellers For Box - Bestsellery pro Box. Počet bestsellerů se zobrazí v boxu.
Also Purchased Products - Také si koupili produkty. Počet výrobků na displeji. Tento zákazník "také koupili".
Recent Purchases Box- NOTE: box is disabled - Box Nový nákup - Poznámka: Počet výrobků na displeji v nedávných nákupech
Customer Order History List Per Page - Zákazník Historie zakázek, seznam na stránce. Počet objednávek se zobrazí v pořadí, v seznamu historie 'Můj účet'.
Maximum Display of Customers on Customers Page - Maximální zobrazení zákazníků na stránce Zákazníci.
Maximum Display of Orders on Orders Page - Maximální Zobrazení objednávek na stránce Objednávky
Maximum Display of Products on Reports - Maximální zobrazení produktů na výpisu.
Maximum Categories Products Display List - Maximální počet produktů v kategorii - přehled produktů. Počet výrobků v seznamu výpisu.
Products Attributes - Option Names and Values Display - Produktové atributy - Volba jména a hodnoty Zobrazení. Maximální počet možností názvu a hodnot na displeji.
- 6187x přečteno
Složení a zobrazení banerů a reklamy
Systém ZenCart má možnost zobrazit v základu devět (9) pozic na banery a reklamu. Do počtu těchto míst se nepočítá možnost vkládat texty a jiné grafické útvary jinam do kódu systému ZenCart.
Základní část je rozdělena na tři (3) bloky.
- Header Position
- Footer Position
- Side Box banner
Každá část má další tři možnosti kde přidat banner, text nebo reklamu.
- Banner Display Groups - Header Position 1
- Banner Display Groups - Header Position 2
- Banner Display Groups - Header Position 3
- Banner Display Groups - Footer Position 1
- Banner Display Groups - Footer Position 2
- Banner Display Groups - Footer Position 3
- Banner Display Groups - Side Box banner_box
- Banner Display Groups - Side Box banner_box2
- Banner Display Groups - Side Box banner_box_all
Do každé pozice můžete zadat libovolný text, html, xhtml, javascript kód. Omezení použití kódu zde není a celý systém je jen omezen použitím daného kódu (html, xhtml, javascript). Do daných pozic Banner můžete vkládat i grafické prvky. Opět systém není limitován v počtu použití grafických prvků a je omezen velikosti použitého templates. Omezeni v počtu a velikosti grafických prvků budete jen velikostí použitého templates který použijete a taky podle toho jak si celý image navrhnete nebo necháte udělat.
Pozice jednotlivých Banner display Groups:
Banner Display Groups - Header Position 1 (v horní části je použito logo magic-shop.cz)
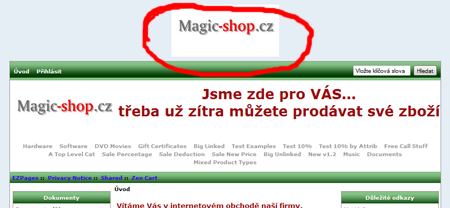
Banner Display Groups - Header Position2 (pro použití druhé pozice je potřeba i upravit CSS. Použité logo Zencart červeně označeno)
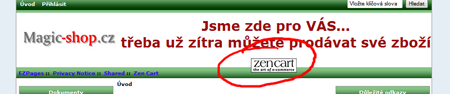
Banner Display Groups - Header Position3 (opět použito logo ZenCart a označeno červeně)
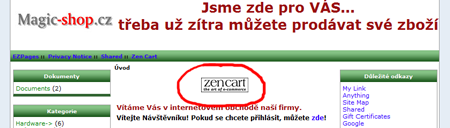
V názorných ukázkách vidíte kde je možné vložit gŕafické prvky. Stejným způsobem můžete vložit i html, xhtml, javascript kód. Jak budete využívat dané místo je jen na VÁS.
Nastavení s konfigurace
V první řadě začneme s určením a pojmenováním jednotlivých pozic. V menu administrace přejděte na KONFIGURACE a Layout Settings. Ve spodní části máte výpis všech devět pozic Banner Groups.
Klikněte na první pozici Banner Display Groups - Header Position 1 a po pravé straně se ukáže pole pro vepsání názvu dané Banner Display Groups pozice. Název zvolíme Header1 a dáme aktualizovat. Máme zvolený název první pozice pro banner/reklamu a teď přejdeme k vytvoření prvního reklamního bloku.
Přejděte v menu administrace na NÁSTROJE a Správa banerů. Zde se vám vypíše seznam již vytvořených banneru (za předpokladu že jste si instalovali i demo). Teď vytvoříme první banner který začleníme do pozice Banner Display Groups - Header Position3.
Klikněte na nový banner a otevře se nová stránka na které se nastaví a doplní potřebné údaje.
Správa banerů
Stav baneru: aktivní (jestli bude po vyrtvoření banner aktivní nebo neaktivní a jen vytvoříte banner a zapnete později)
Baner v novém okně: neaktivní (jestli se daný banner odkaz bude otevírat v novém okně prohlížeče)
Baner na SSL: neaktivní (jestli se banner může zobrazovat na zabezpečených stránkách bez chyb)
Název baneru: HEADER1 (název banneru)
URL baneru: (zde můžete zadat přímou url adrsu na banner. V našem případě nebudeme vyplňovat)
Banerová skupina: (zde najdete už předvyplněné možnosti pro už existující pozice. Pro naše nastavení nebudeme volit žádnou možnost protože si daný název banner pozice musíme zadat a na to využijeme další vstupní pole)
- do dalšího vstupního pole které je pod Banerová skupina napíšeme header1
Obrázek: (zde můžete zvolit obrázek který máte na svém počítači a budete jej chtít nahrát do systému. Pokud máte ale grafický prvek už na hostingu, zadejte url cestu kde je uložen. Přednastavené místo kde se banner grafické prvky ukládají je /images/banner/ )
HTML Text: (nebudeme vyplňovat. V případě že by jste ale chtěli vložit text, htnl, xhtml, javascript kód tak nezadáváte url banneru ani cestu k obrázku ale rovnou vložíte svůj kód do tohoto pole. Jak jsem již psal dříve, možnosti a způsob využití je bez hranic a záleží jen na VÁS co zde budete používat. Pokud chcete třeba použít kód vygenerovaný třeba od Google AdSense tak tento kod právě vložíte sem)
Pořadí - banner_box_all: 0 (zde se zadává pořadí banneru. Do jednoho Banner Groups můžete totiž zadat několik banneru a zde právě volíte pořadí. V našem případě zvolíme 0, protože použijeme jen jeden)
Naplánováno na: (zvolit datum od kdy bude banner aktivní)
Ukončení: (zvolit datum kdy bude ukončena zobrazování banneru)
-pokud nechcete určovat datum od - do, nemusíte zadávat a pokud banner bude aktivní tak zobrazení bude stálé bez časového omezení
Následně stačí potvrdit VLOŽIT nového banneru do systému. Pak už záleží jen na tom jak máte vše nastavené. Ještě doplním část která je součásti dané stránk.
Poznámky k banerům:
- Pro baner použijte obrázek nebo HTML text - ne obojí.
- HTML Text má prioritu před obrázkem.
- HTML Text nebude registrovat kliknutí, ale registruje zobrazení.
- Banery s absolutní URL obrázku by neměli být zobrazeny na zabezpečených stránkách.
Poznámky k obrázkům:
- Adresář pro nahrávání musí mít správně nastavena práva pro zápis!
- Nevyplňovat položku 'Obrázky - Uložit do' pokud nenahráváte obrázek na server (např., používáte lokální (již na serveru) obrázek).
- The 'Obrázek - Uložit do' musí mít existující adresář a zakončovací znak (např., banners/).
Poznámky k datu ukončení:
- Vyplněna by měla být pouze jedna ze dvou nabízených položek.
- Jestliže pro baner není nastaveno automatické ukončení, nechte tyto položky prázdné (pouze s nulou ve druhé).
Poznámky k plánování:
- Jestliže je nastaveno plánování, bude baner aktivován v daný datum.
- Všechny naplánované banery jsou označeny jako neaktivní až do daného data, poté budou nastaveny jako aktivní.
- 5354x přečteno
Chyby zaokrouhlování a výpočty cen v ZenCart
Před časem se řešil problém s cenami a zaokrouhlením v ZenCart. Problém zaokrouhlení cen a výpočty DPH nebo dílčí výpočty si způsobujeme tak trochu svojí nevědomostí. ZenCart nám nabízí volbu na kolik desetinných míst chceme ceny. V ZenCart je pro někoho tak trochu nelogicky řešeno zaokrouhlení a zobrazení cen. Přes doplněk ot_round lze ceny zaokrouhlovat. Problém cen je trochu rozsáhlejší a někteří si třeba nevědomky tento problém přivodí.
V čem tkví celý problém? Ceny jak víme zaokroulujeme buď matematicky nebo směrem nahoru nebo směrem dolu na nějakou pozici. Dnes to ve většině případů (vztaženo k datumu psaní článku) zaokrouhlujeme na celé koruny, protože drobné už nemáme ikdyž s němi pořád počítáme. ZenCart s doplňkem pro zaokrouhlení (pokud není upraven) počítá se zaokrouhlením matematicky k dané pozici. Problém může nastat pokud máte účetní program a v něm zaokrouhlujete směrem nahoru. V tom případě se ceny v ZenCart a ceny v účetním programu nemohou sejít. Za určitých podmínek se dostanete do problému kdy budete mít cenu s DPH nebo cenu bez DPH rozdílnou. Větší problém si můžete přivodit pokud budete provádět import dat pomocí Easy Populate. Tento problém si popíšeme trochu podrobněji.
Pokud chcete importovat data do ZenCart v četně cen (s dph nebo bez dph) použiváte cenu s dph a cenu bez dph v txt souboru pro Easy Populate tak záleží jak je nastaveno importování dat přes Easy Populate. Pak se to řídí tím nastavením a tudíž se pak dopočítává ta druhá cena.
př:
V txt soubor pro Easy Populate máte obsaženou cenu s dph i cenu bez DPH. V administraci shopu ZenCart je nastaveno pro Easy Populate že má cenu z TXT souboru načíst s DPH. Tím pádem v txt souboru pro Easy Populate nemusí být cena bez DPH protože se dopočítá dle načtené ceny s DPH. Pro načtení ceny bez DPH to platí naopak. Systém Zencart si pak následně sám dopočítá druhou cenu na základě přidělené DPH.
Easy Populate - import ceny s DPH
cena s DPH - 120,0000
DPH - 20%
vypočtena cena bez DPH - 100,0000
Easy Populate - import cena bez DPH
cena bez DPH - 100,0000
DPH - 20%
vypočtena cena s DPH - 120,0000
Pokud ale někde bude cena která po vypočtení té druhé nebude na celé číslo tak se vám může stát že ta druhá cena bude odlišná než máte zadáno v TXT souboru. Je to způsobeno tím že cena v shopu se počítá na 4 deset.místa. Je možné sice zapojit zaokrouhlení a určit na kolik des. míst bude počítáno, ale i tak cena bude v některých případech jiná než si myslíte. Je to tím že standartně se počítá se zaokrouhlením matematicky. Někdo počítá zaokrouhlení směrem nahoru na celá čísla. Tím pádem je jasné že zaokrouhlení matematické bude jiné než zaokrouhlení směrem nahoru. tohle je potřeba si uvědomit a počítat s tím. Hodně firem na to nadává, ale ve své podstatě dělají chybu oni sami v tom že v učetním počítají ceny se zaokrouhlením směrem nahoru bez rozdílu a v eshopu ZenCart používají matematické. Tím pádem se jim nikdy nemůže sejít cena a bude jim vykazovat rozdíl.
př.:
cena před zaokrouhlením : 150,4500 kč
cena matematicky (na koruny): 150,0000 Kč
cena nahoru (na koruny): 151,0000 Kč
a hned máte 1,00 kč rozdíl
v tom je celý háček. Takže si každý musí ujasnit jak bude zaokrouhlovat a jaké ceny jsou pro něj dominantní. Pro neplátce DPH je dominantní cena s DPH. Takže by měli importovat přes Easy Populate cenu s DPH. Pro plátce DPH je dominantní cena bez DPH a import ceny by měl proběhnout bez DPH. Realita je však jiná a importujeme ceny podle toho jak se nám to hodí a je lepší. Tím chci říci že i plátce DPH importuje ceny s DPH a ZenCart si dopočítá cenu bez DPH. V takovém případě si musíme uvědomit že nám musí sedět cena bez daně a musíme mít soulad zaokrouhlení v eshopu a účetním programu.
Tento problém s rozdílem 1 Kč se projeví nejčastěj vždy když necháte načítat ceny bez DPH (načítání = import dat), provedete zaokrouhlení zboží na pozici koruny a výsledek třeba bez DPH zaokrouhlujete až na konci atd. . Je to souběh několika chyb které vyústí v tu největší, nesedí cena.
Nemůžete mít zaokrouhlení v eshopu matematicky a v účetním programu směrem nahoru, protože při exportu cen ze shopu směrem do účetního systému nastane problém s cenou a DPH. Pokud tuto zkutečnost nedodržíte tak budete mít problém. A několik bezesných nocí jen kvůli špatnému nastavení. Tento problém může nastat i v případě že nebudete exportovat objednávky ven ze shopu. A problém nastane i na straně zobrazení (jak v administraci tak i na straně zákazník), sčítání cen atd. . Záleží jak moc máte pozměněn eshop a doplněno zobrazení cen, jaké ceny ukazujete a kde ceny zaokrouhlujete. Jestli zaokrouhlujete ceny na konci nebo po součtu zboží atd.
Bezproblémové nastavením by mohlo být i třeba takové (uvádím i doplněk bonusové body, protože jej někteří používají):
| Moduly | Řazení | |
| Dobírkový poplatek | ot_cod_fee | |
| Slevové kupóny | ot_coupon | 280 |
| Skupinová sleva | ot_group_pricing | |
| Dárkové kupóny | ot_gv | 840 |
| Poplatek za nízkou objednávku | ot_loworderfee | |
| Bonusové body | ot_reward_points | 901 |
| Získané bonusové body | ot_reward_points_display | 1000 |
| Zaokrouhlení | ot_round | 900 |
| Doprava | ot_shipping | 200 |
| Mezisoučet | ot_subtotal | 100 |
| Daň/DPH | ot_tax | 300 |
| Celková cena | ot_total | 999 |
Nastavení Easy Populate pro importy ceny:
Upload/Download Prices Include Tax - true
Při takovém nastavení se bude načítat cena s DPH. To znamená, že cena bez DPH bude systémem ZenCart dopočítána dle nastavení DPH a následně zaokrouhlena dle nastavení na kolik desetinných míst máte nastaveno. Standartně se ceny v ZenCart počítají na ctyři desetiná místa.
cena s DPH : 130,0000
DPH : 20%
vypočitaná cena bez DPH : 108,33333333333333333333333333333 (ale do systému bude zapsáno na 108,3333 ).
Po zaokrouhlení to už může dělat pěkný zmatek a nepřesnosti v různých zobrazeních a přehledech. Hned vysvětlím proč.
zaokrouhlení matematicky na celé koruny : 108,0000
zaokrouhlení nahoru na celé koruny : 109,0000
rozdíl je 1,0000 koruna. A pak zjísíte že vám nesedí DPH a nebo rovnou celá cena. A proč to? Protože máte nastavenou cenu bez DPH jako hlavní a zaokrouhlení ceny bez DPH je zobrazeno na několika místech.
A jaký je závěr? Na jednu stranu je to nešvar ale zároveň si za to můžeme někdy sami. Dá se to napravit a předejít tak zbytečným problémům. Ve výsledku by vám tento problém mohl způsobit i několika korunový rozdíl. Proto doporučuji před importem pořádně rozmyslet jakou cenu budete načítat a jaká se tím pádem bude počítat dle DPH. Zároveň doporučuji věnovat i velkou pozornost zaokrouhlování cen.
V případě potřeby nás můžete kontaktovat pomocí kontaktního formuláře - kategorie: Software,poradenství,služby,poptávka, informace
- 8824x přečteno
Jak přidat v ZenCart administraci další položku do menu
ZenCart se dá velice dobře modifikovat i v oblasti MENU. Jedná se o menu v administraci. Dnes si ukážeme jak udělat úpravu menu v ZenCart administraci. Změny které zde popíšu by měli dělat osoby aspoň trochu znalé programování a se znalostí PHP. ZenCart menu je rozděleno do dvou částí.
První část je konfigurační
Druhá část je uživatelská
Konfigurační část menu v Zencart se nastavuje v souborech a zároveň ukládá i v databázi. Do této části ZenCart nastavování doporučuji vstupovat opravdu jen osobobám které znají danou problematiku a samozřejmě ZenCart.
Uživatelská část menu je o dost lehčí a dovolí nám přidat nebo upravit položky v menu. A ptáte se "... to lze udělat cokoliv?". Odpověď zní ANO.
Teď si ukážeme jednu z možností jak přidat položku do menu. Veškeré úpravy budeme dělat pro českou mutaci ZenCart. Pokud chcete, můžete aplikovat i na jiný jazyk.
Přidáme do menu NÁSTROJE jednu položku s odkazem server_info.php .
První úprava bude v souboru admin/includes/boxes/tools.dhtml . Do souboru přidejte následující.
za část kodu:
$za_contents[] = array('text' => BOX_TOOLS_SQLPATCH, 'link' => zen_href_link(FILENAME_SQLPATCH, '', 'NONSSL'));
přidat:
$za_contents[] = array('text' => 'Server Info', 'link' => zen_href_link('server_ingfo.php', '', 'NONSSL'));
V menu NÁSTROJE se ukáže položka Server Info s odkazem na server_info.php který musí být v adresáři admin/.
Další možnost jak rozšířit menu o další položku je pomocí samostatného souboru který bude uložen v adresáři admin/includes/boxes/ . Zde je ale jedno pravidlo které se musí dodržet. Pokud chcete přidat položku server info do menu nástroje, postup bude následující.
název souboru který přidá položku do menu musí obsahovat název NECO_tools_dhtml.php . Slovo NECO nahradíte vždy svým názvem. Název souboru bude následující.
server_info_tools_dhtml.php
Obsah souboru:
<?php
define('TITLE_SERVER_INFO','Server Info');
$za_contents[] = array('text' => TITLE_SERVER_INFO, 'link' => zen_href_link('server_info.php', '', 'NONSSL'));
?>
V celé ukázce jsem vynechal možnost úprav pro jazykové mutace. Jedná se o nastavení definičního souboru pro jednotlivé texty v daném jazyce. Definice textu najdete pro češtinu czech.php v adresáři admin/includes/languages/ .
- 6749x přečteno
Generování XML sitemap v multisite režimu pro každou doménu zvlášť
Jak vytvořit XML sitemap pro Google a to zvlášť pro každou doménu? Někdo si nechává generovat XML sitemap v Multisite módu do jednoho xml sitemap. Ale je i řada takových která stála o to aby se pro každou doménu generoval nový XML sitemap.
Jak to celé funguje?
V první řadě se detekuje z které části e-shopu ZenCart pochází jaké zboží a na základě toho je pak generovaný do root pro každou doménu nový XML sitemap.
př.:
máme e-shop ZenCart na dvou doménách domena.cz a druhá je knihy.domena.cz . V originále se generuje XML sitemap pro Google do jedné skupiny souboru.
sitemapproducts.xml
sitemapindex.xml
sitemapcategories.xml
sitemapezpage.xml
Do těchto souborů se v originále generuje vše s obou domén. Po mé opravě je úprava taková, že vzniká několik souborů a to pro každou doménu zvlášť. Tím pádem můžete v Google Webmaster zadat každou doménu zvlášť a sledovat tyto domény odděleně.
Výsledek opravy je následující:
Pro doménu domena.cz se zapisují data všech 4 souborů s názvem:
domenaczsitemapproducts.xml
domenaczsitemapindex.xml
domenaczsitemapcategories.xml
domenaczsitemapezpage.xml
Před generováním si vytvořte prázdné soubory s názvem pro jednotlivé domény a přes FTP nahrajte do root adresáře s CHMOD pro zápis. Pokud by jste totiž nevytvořili prázdné soubory a nenahráli tak se generování neprovede a vypíše chybu.
Pro doménu knihy.domena.cz se zapisují data do souborů s nazvem:
knihydomenaczsitemapproducts.xml
knihydomenaczsitemapindex.xml
knihydomenaczsitemapcategories.xml
knihydomenaczsitemapezpage.xml
Jak je vidět, vzniká úplně nová řada souborů XML sitemap pro Google. Tyto soubory si jednotlivě přidáte ke svým přidaným stránkám. Tím chci říci že v Google Webmaster musíte mít přidané vaše domény každou zvlášť.
- domena.cz
- knihy.domena.cz
Na hlavní straně po přihlášení na Webmaster budete mít dva odkazy na účty stránek. Zvolíme třeba domena.cz a následně KONFIGURACE STRÁNEK - SOUBORY SITEMAP
V položce Soubory sitemap pak jednotlivě přidáme odkazy na ty nové XML soubory. Tím docílíme že Google bude znát pro každou doménu svůj XML sitemap zvlášť a né jak doposud v jednom balíku dohromady.
Vznik nových souborů XML sitemap vám dá lepší přehled a možnosti jak sledovat a ovlivňovat svůj Multisite.
Info o změnách zašlu na požádán.
- 4989x přečteno
ZenCart a Google Analytics
Google nám poskytuje vemi mnoho služeb a jak nastavit pro e-shop ZenCart tyto doplňky? Další řádky nám napoví jak udělat instalaci a nastavit některé služby pro Google Analytics.
Pro e-shop ZenCart existuje doplněk Google Analytics od Andrew Berezin a k datumu 13.12.2009 ve verzi 2.2.1 pro ZenCart 1.3.8 . Tento doplněk je velice snadné nainstalovat. Stačí dodržet postup který uvádí jeho autor.
Při dodržení postupu se dá říci že doplněk bude fungovat na první pokus. Pokud máte ve vašem e-shop řadu úprav a doplňků tak je dobré před instalací nebo aktualizací vždy provést zálohu databáze a souborů které měníte. Nikdy nevíte kdy se Vám to bude hodit.
Po provedené záloze si nakopírujte soubory přes FTP na váš hosting. Za druhé editujte soubory o kterých píše A.Berezin a proveďte patřičné úpravy. Za třetí proveďte Install SQL Patches a následně v administraci obchodu si překontrolujte nastavení Google Analytics doplňku.
Nastavení Google Analytics:
Analytics Account UA-xxxxx-x - (číslo účtu který máte u google)
Target Address customers -
Tento prvek je používán ve spojení s Google E-Commerce Tracking. Ukazuje, jak chcete, aby vaše "operace", které se mají ukazovat v přehledech služby Analytics. Adresy se skládají z města, státu a země. Tyto informace vám mohou pomoci určit lokalitu objednávky, přepravu, nebo hodnotu objednávky. Více rad a tipů, jak používat Google Analytics pro zvýšení tržeb z vašeho obchodu můžete najít v HELP Google.
Affiliation
Affiliation prvek je volitelné sledování a používán ve spojení s Google E-Commerce Tracking. Příslušnost označuje příslušný obchod nebo zpracující stánky. Může být použit, pokud máte více obchodů (nebo webové stránky), na různých místech a slouží ke sledování polohy, z nichž zejména prodejem vznikla.
Use sku/code products_model
Zde nastavíte formu identifikace zboží. Forma identifikace bude podle ID produktu nebo podle kódu produktu.
Use Older "urchin.js" Tracking Code No
Používání starších "urchin.js" kód sledování. To vám umožní vybrat, který typ kódu sledování použiváte (jeden starší "urchin.js" verze nebo novější verze "ga.js". Ve výchozím nastavení systému, používá novější "ga.js" kód. Do doby opravy (2008), pokud chcete získat přesnější výsledky sledování elektronického obchodování, použijte starší "urchin.js" kódu sledování a nastavte opotion na "Ano" dočasně (to znamená, že budete skutečně používat starší "urchin.js" kód sledování). Když Google vydává opravu pak můžete snadno přepnout zpět do nového "ga.js" kód sledování nastavíte v této volbě na "Ne".
Activate Conversion Tracking Yes
Aktivujete sledování konverzí. Tento prvek umožňuje zapnout nebo vypnout sledování konverzí v Google.
Poznámka: Sledování konverzí slouží ke sledování účinnosti Google AdWords kampaně placené vyhledávání. Pokud nemáte žádné placené vyhledávací kampaně, měli byste nastavit na "Ne".
Pokud používáte systém Google AdWords (placené vyhledávání) kampaně, otočila se na to správné místo pro sledování konverzí kód na svou stránku pokladny úspěch a vám umožní začít sledovat konverze.
Zapnutí této funkce vyžaduje, abyste zadal unikátní Google sledování konverzí ID místo "XXXXXXXXXXX".
Google AdWords Conversion Tracking Number XXXXXXXXXX
Sledování konverzí Google AdWords. Pokud máte aktivováno sledování konverzí v předchozí části, pak musíte zadat vaše jedinečné sledování konverzí Google ID místo "XXXXXXXXXXX". Pokud máte aktivováno sledování konverzí, a nezadáte své číslo, sledování nebude fungovat.
Google AdWords Language en_US
Výběr jazykového nastavení. A zde dojde asi ppod. k problémům protože Google v cenách a jazycích tak trochu nepamatuje na CZ a CZK. Co může mít za následek, že ceny budete mít v Analytics v dolarech nebo v eurech. Doplnit CZ do nastavení lze, ale je to zásah do databáze a proto tuto část by měl dělat člověk znalý.
Nastavení Google Analytics:
je velice jednoduché zároveň si nastavíme i další věci pro sledování. Předpokládáse že máte vytvořený nějaký ten účet k e-shopu v Google Analytics. Nebudu podrobně popisovat, protože by se článek velice protáhl a google má docela dobrý HELP.
V Google Analytics přejděte u vašeho účtu k Nastavení služby Analytics (v levo nahoře. po přihlášení by jste měl být na této stránce s přehledem Profily webových stránek . Na řádku u vašeho e-shopu (na řádku v pravo) si klikněte na odkaz Upravit který vás přenese do nastavení. Zde si nastavíme několik hodnot.
Nastavení Cíle:
Nastavení Cíle webu (e-shopu) je důležité pro zjištění ve které části e-shopu při objednávání se zákazník rozhodne ukončit nákup popřípadě kolik zákazníků dojde až do konce procesu objednávání zboží. Podle tohoto sledování lze určit míru opuštění procesu objednání zboží. Důvodů opuštění procesu objednávání zboží může být několik a je čistě na Vás jakou formu zvolíte pro zjištění důvodu opuštění. Variant je několik a to do anket, zasílání e-mailu až po přímé oslovení zákazníka už při započetí procesu objednávání. Každý prodejce řeší tuto věc individuálně.
Klikněte na přidat cíl. Do názvu cíle si dejte pojmenování tohoto procesu, například objednávky. Dále zvolte že daný cíl bude aktívní. Pozice cíle bude volba sada číslo 1- cíl číslo 1. Pokud budete mít definováno více cílů tak pochopitelně nastavení pozice cíle bude podle důležitosti toho daného nastavení cíle. Nastavení typ cíle bude pro naše potřeby nastaven na Cíl adresy URL. Kde sledování cíle bude na základě URL přes kterou zákazník bude chodit a budeme sledovat.
Podrobnosti cíle nastavíme nasledovně.
Typ shody = hlavní shoda (v případě že používáte SEO URL. jinak bude částečná shoda)
Adresa URL cíle = /checkout_success.html
Rozlišovat malá a velká písmena: = nezaškrtnuto
Hodnota cíle = nemusí být zadána
Cesta k cíli:
Zde nastavíme jak by měl postupně zákazník postupovat při objednávání a které URL budeme sledovat. Postupně přidávejte jednotlivé řádky. URL adresy napsány za předpokladu že používáte SEO URL. V případě že nepoužíváte SEO URL místo krásných adres použijete jen část url a v nastavení zvolíte shodu url částečnou.
| název kroku | adresa URL kterou budeme sledovat |
název |
poznámka |
| Krok 1 |
/shopping_cart.html | košík | |
| Krok 2 | /login.html | login | |
| Krok 3 | /no_account.html | login bez účtu |
tato část není standartně v e-shopu a jedná se o doplněk objednávání bez registarce |
| Krok 4 | /checkout_shipping.html | doprava | |
| Krok 5 |
/checkout_payment.html | platba | |
| Krok 6 |
/checkout_confirmation.html | přehled | |
| Krok 7 |
/checkout_success.html | dokončen nákup |
Pořadí by mohlo vyhovovat většině e-shopů, ale pokud chcete můžete si zvolit své pořadí nebo některé kroky i třeba vynechat. Toto nastavení je kompletní a pokryje celé sledování pohybu od vložení zboží do košíku až po potvrzení objednávky.
Vraťte se zpět na hlavní stranu profilu a na stejném řádku Hlavní údaje o profilu webových stránek je v pravé části odkaz na upravit. Zde provedeme další část v nastavení.
| Název profilu: |
| URL webových stránek: |
| Výchozí stránka : |
| Časové pásmo |
| Vyloučení parametrů dotazu adresy URL: |
| Měna se zobrazuje jako: Zde nastane ten problém že veškeré ceny objednávek které se budou sledovat pomocí Analytics nebude v CZK ale v jiné měně. Zatím se podařilo nastavit jen DOLAR nebo EURO. Bohužel CZK nelze nebo nevím zatím jak toho docílit. |
Webová stránka elektronického obchodu = zvolte Ano, jedná se o stránky elektronického obchodování
Uložit nastavení a jakmile se začne někdo pohybovat po vašem e-shopu a provádět objednávky, můžete pomocí Google Analytics sledovat elektronické obchodování, konverzi, cíle a řadu dalších hodnot které vám pomohou při statistice a určování reklamy, změn ve vašem e-shopu atd. . Přehledy se dají velice zužitkovat a dosáhnout velice dobrých výsledků. Tyto informace zjístíte pomocí oddělení Cíle a Elektronický obchod.
Jen je zapotřebí této problematice věnovat nějaký ten čas a nezapomínat, že i tato část patří k elektronickému obchodování.
Dotazy a připomínky nám zasílejte pomocí kontaktního formuláře.
----------------------------------------------------------------------------------------------------
Kde zjísítte kód pro vložení do stránek?
Nastavení služby Analytics > Nastavení profilu > Sledovací kód
na stránce Nastavení profilu: po pravé straně nahoře je odkaz Zkontrolovat stav.
Kam vložit kód urchin?
Kód z Google pro měření můžete vložit do stránek e-shopu kamkoliv a dá se říci že jakým koliv způsobem. Doporučuje se vložit kód do patičky e-shopu...
- 5563x přečteno
MBS Smartonline
MBS Smartonline
- 29x přečteno